公開日:
ChromeブラウザでTorを使う方法です。Windows環境での場合です。
Torとは主に通信の匿名化に使用されるソフトウェアで、今回それをChromeブラウザから使用してみます。
環境
- Windows 11
- Chromium 93.0.4577.0
- Tor 0.4.5.10
ここではChromiumを使用していますが、Google Chromeなどでも同じだと思います(たぶん)。
Torのダウンロード
下記ページよりWindows Expert Bundleをダウンロードします。zip形式となっており解凍すると中にTor/tor.exeが入っています。
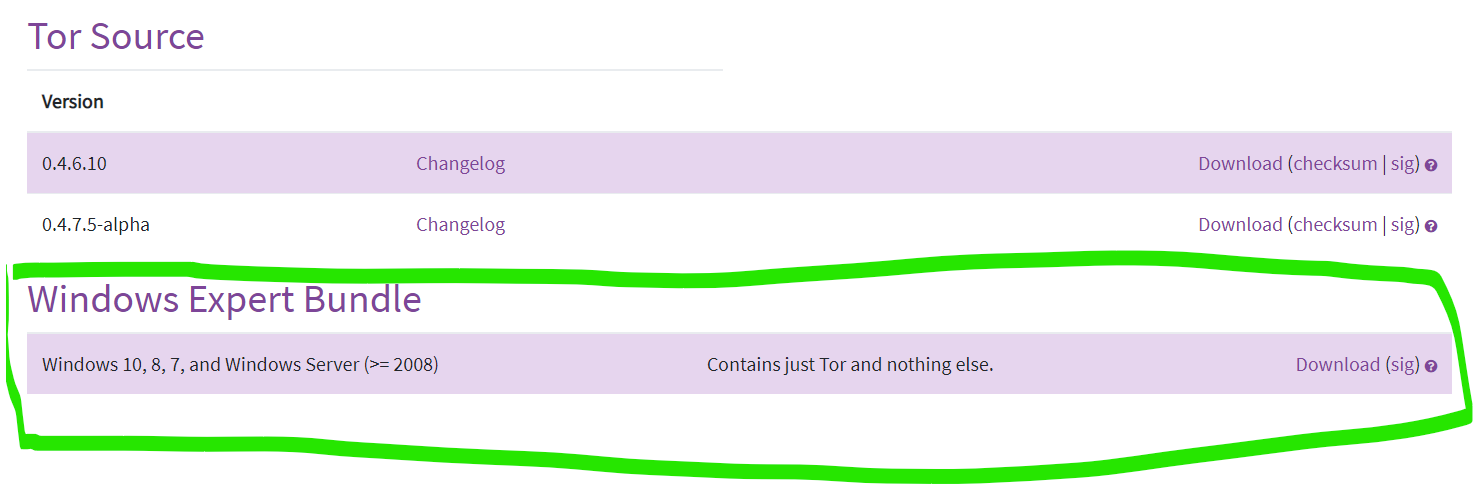
Windows Expert Bundleのダウンロード箇所
Torの起動
tor.exeを実行します。
ちなみに、torrcという設定ファイルを作ることで、経由するサーバーの国や数を設定したりその他いろいろな設定を適用できます。しかし、ここでは細かく説明しません。
頻繁に使用する場合はWindowsのスタートアップに登録し、自動起動するようにしておいても良いかもしれません。
ChromeでTorを使う設定
Chromeの起動時にオプションを渡すことでTorを使うことができます。
例えば、下記のようにします。
# Torプロキシを使用してChromeを起動
C:\hoge\chrome.exe --proxy-server=socks5://localhost:9050chrome.exeのパスはご自身の環境で置き換えてください。
Torはデフォルトでlocalhost:9050でlistenされるため、--proxy-serverにそれを指定します。
ちなみに、--incognitoでシークレットモードで起動します。
# Torプロキシを使用&シークレットモードでChromeを起動
C:\hoge\chrome.exe --incognito --proxy-server=socks5://localhost:9050ダブルクリックで起動できるようにする
Windowsなのでダブルクリックで起動できると便利です。 ブラウザのショートカットを作成し、そのアイコンを右クリック>「プロパティ」から「ショートカット」タブ>「リンク先」の部分を上で説明したように変更することで、Torを使う設定のChromeのショートカットを作れます。
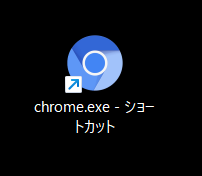
ショートカットを作成
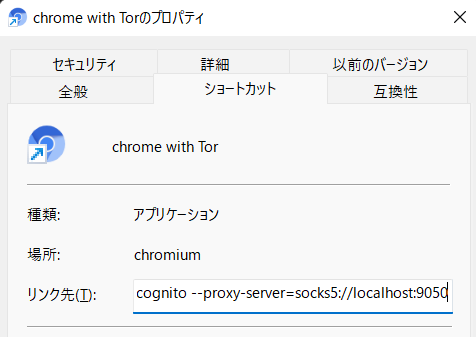
ショートカットのプロパティを編集
Torが使えているかどうか確認
下記ページにアクセスして、Torを使った接続になっているか確認できます。
以上